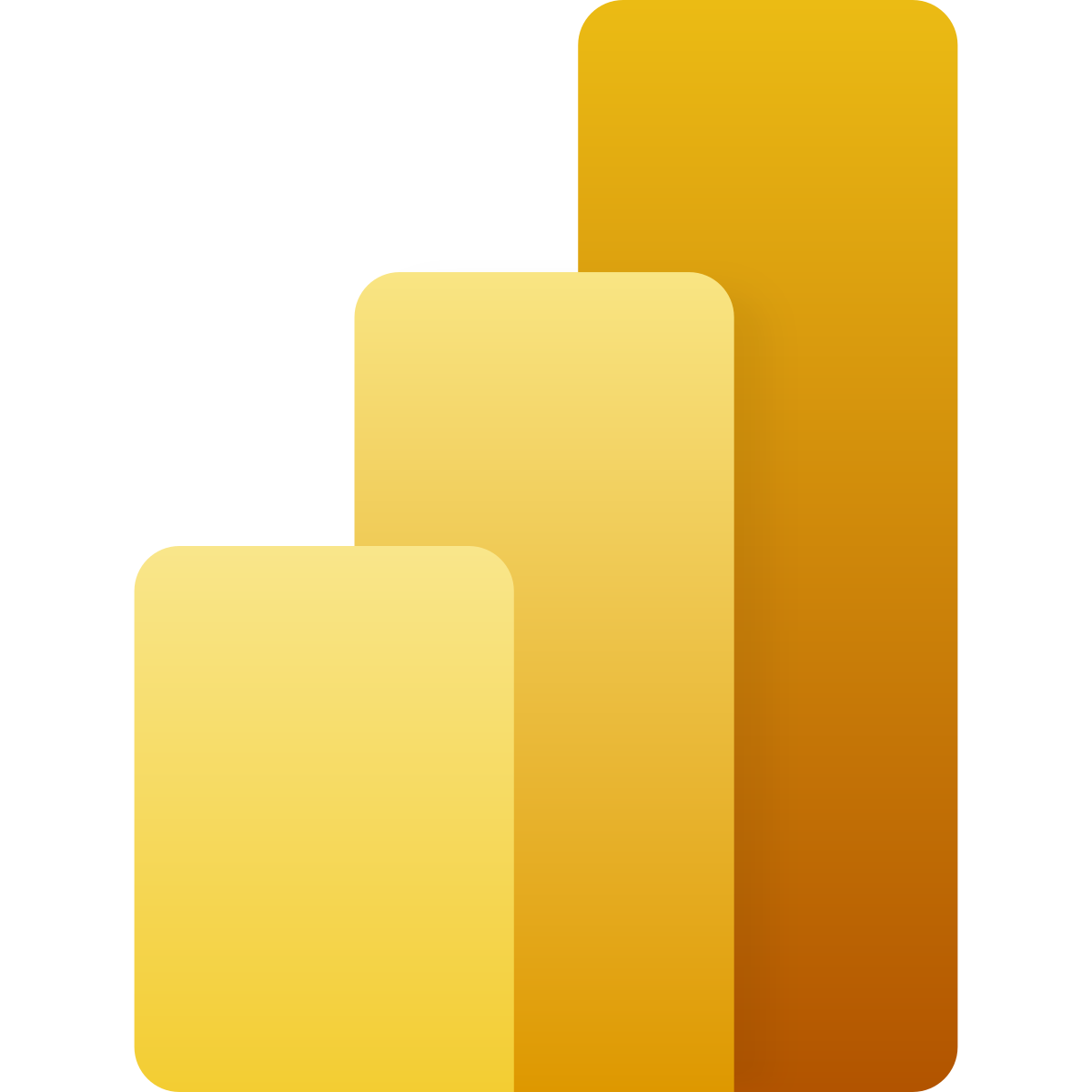
De meeste bedrijven hebben tegenwoordig een grote hoeveelheid data beschikbaar. Maar wat zegt al deze informatie precies en welke beslissingen moet je ermee nemen? Power BI is een ideale webanalytics tool om hierbij te helpen. Met Power BI breng je een centrale bron van waarheid tot stand door verschillende databronnen te combineren. Dit werkt vaak beter dan een wirwar aan losse Excel-sheets.
In dit blog leggen we uit hoe je in 6 stappen jouw eigen Power BI dashboard maakt. We beginnen met het importeren van je data. Vervolgens bespreken we hoe je de data bewerkt naar jouw wensen en deze modelleert. We visualiseren en filteren de ‘schone’ dataset om deze ten slotte te publiceren. Let erop dat Power BI gratis is, maar dat je een betaalde licentie nodig hebt als je de rapporteren wil publiceren en delen.
1. Power BI downloaden
De eerste (vrij essentiële!) stap is het downloaden van Power BI. Er zijn twee manieren om dit te doen:
- Via de Microsoft Store. Klik hiervoor linksonderin op het Windows startmenu en typ Store in. Nu opent de Microsoft Store. Zoek hier naar Power BI en download Power BI Desktop. Let erop dat er ook een Power BI Report Builder beschikbaar is. Deze lijkt op de Desktop-versie, maar heeft beperktere functies.
- Ga naar de officiële website van Microsoft en klik op Geavanceerde downloadopties onder het kopje Microsoft Power BI Desktop. Op deze manier voer je de download uit buiten de Microsoft Store.
We raden de eerste manier aan omdat het de makkelijkste is.
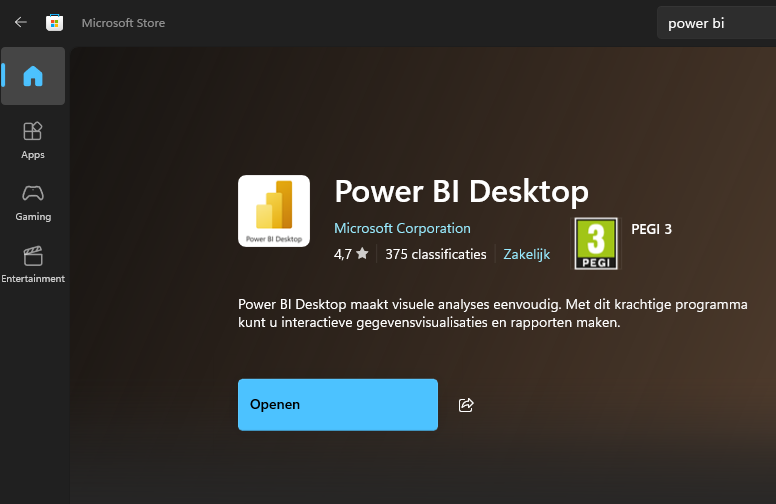
2. Data ophalen
Als je Power BI voor het eerst opstart, zie je een in eerste instantie een welkomstscherm. Hier staan enkele handige links in naar handleidingen. Voor nu kun je dit scherm wegklikken.
Je belandt nu in de Rapportweergave, die er afhankelijk van je taalinstellingen en versie van het programma ongeveer zo uitziet:
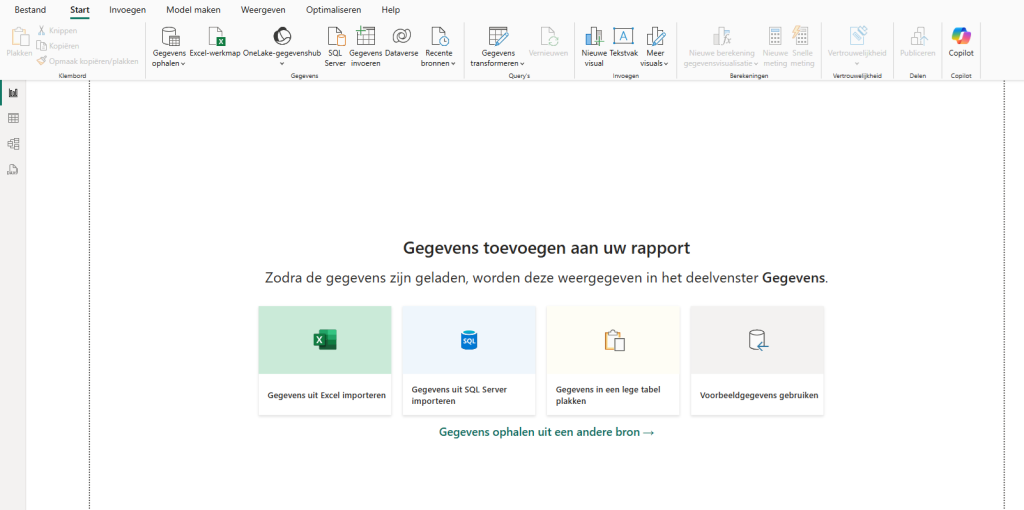
Zoals je ziet is er nog geen data beschikbaar. Gelukkig kunnen we deze eenvoudig toevoegen middels een van de knoppen middenin het scherm, of via Gegevens ophalen in het menu. Als je in het menu op Gegevens ophalen klikt, zul je zien dat Power BI een groot scala aan bronnen ondersteunt. Voor deze tutorial maken we gebruik van een Excel-werkmap. Klik hierop in het menu.
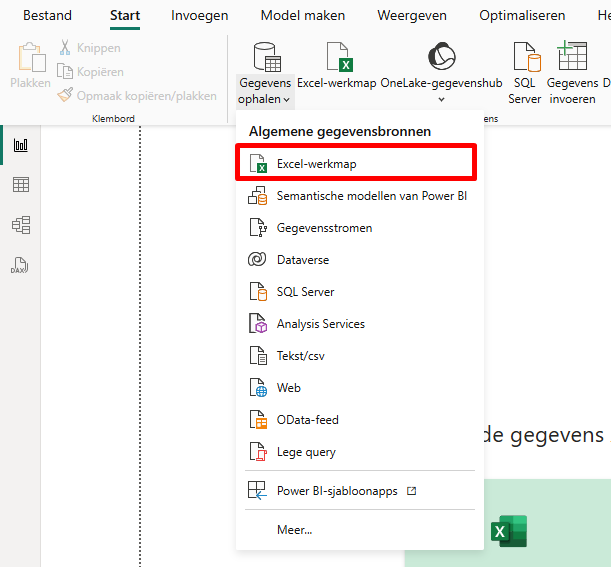
Vervolgens kun je een Excel-werkmap zoeken en selecteren. Wil je dummy data gebruiken om mee te oefenen? Download dan de Financial Sample Excel workbook for Power BI van Microsoft. Dit bestand gebruiken we als voorbeeld in het vervolg van het stappenplan.
Als je je bestand opent, verschijnt de Navigator. Hierin zie je de naam van het Excel-werkblad, de tabellen en de sheets. In het onderstaande voorbeeld hebben we een tabel (Financials) en een sheet (Sheet1). We klikken op de tabel en zien dan een voorbeeld van de data met twee mogelijke vervolgstappen: Laden en Gegevens transformeren.
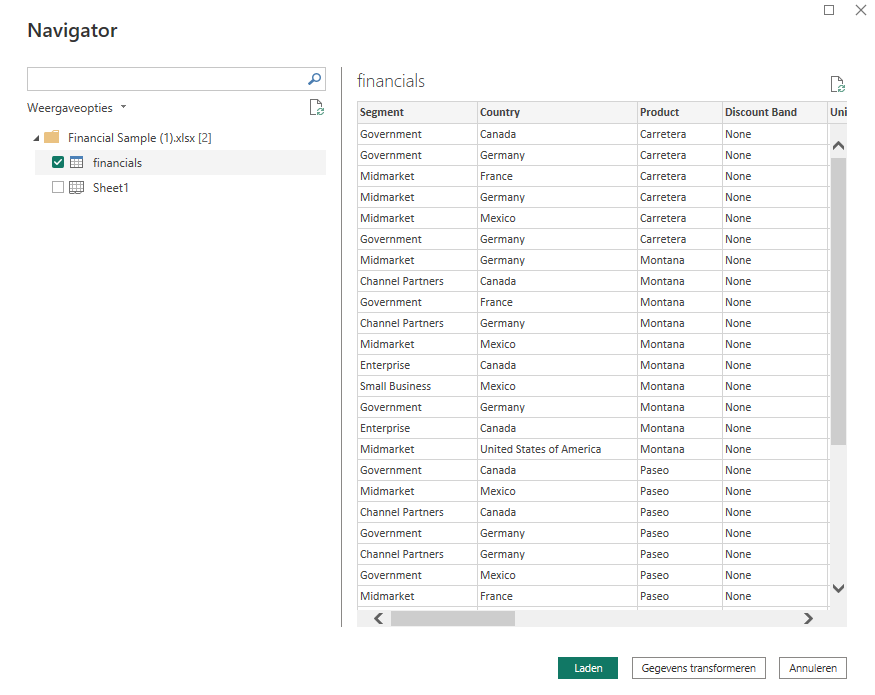
Met de optie Laden zal de data zonder aanpassingen worden ingeladen. De tabel wordt hierdoor ingeladen zoals het er in het voorbeeld uitziet. De interessantere optie is Gegevens transformeren. Hierdoor kun je de data wijzigen en opschonen voordat je ze gebruikt in het modelleren en visualiseren (zie stappen 4 en 5).
Waarom zou je je gegevens transformeren in Power BI in plaats van de bron zelf (in dit geval Excel)? Daar kunnen een paar redenen voor zijn:
- Je hebt geen toegang tot de originele bron.
- Je wilt of mag de originele bron niet aanpassen.
- Je wilt gebruikmaken van de geavanceerde functionaliteit van Power Query, waarmee het transformeren van data een stuk eenvoudiger is.
We gaan de data eerst opschonen en klikken dus op Gegevens transformeren.
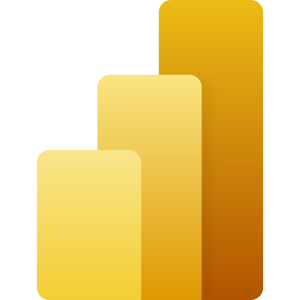
HULP NODIG MET POWER BI?
3. Data transformeren met Power Query
Het scherm dat nu tevoorschijn komt heet de Power Query-editor. Met deze editor kun je naar eigen wens je data aanpasen voordat je die inlaadt in Power BI. Houd er rekening mee dat alle wijzigingen die je hier doorvoert, geen impact hebben op de databron. De editor is in feite een laag tussen de originele data en Power BI.
Met de optie Laden zal de data zonder aanpassingen worden ingeladen. De tabel wordt hierdoor ingeladen zoals het er in het voorbeeld uitziet. De interessantere optie is Gegevens transformeren. Hierdoor kun je de data wijzigen en opschonen voordat je ze gebruikt in het modelleren en visualiseren (zie stappen 4 en 5).
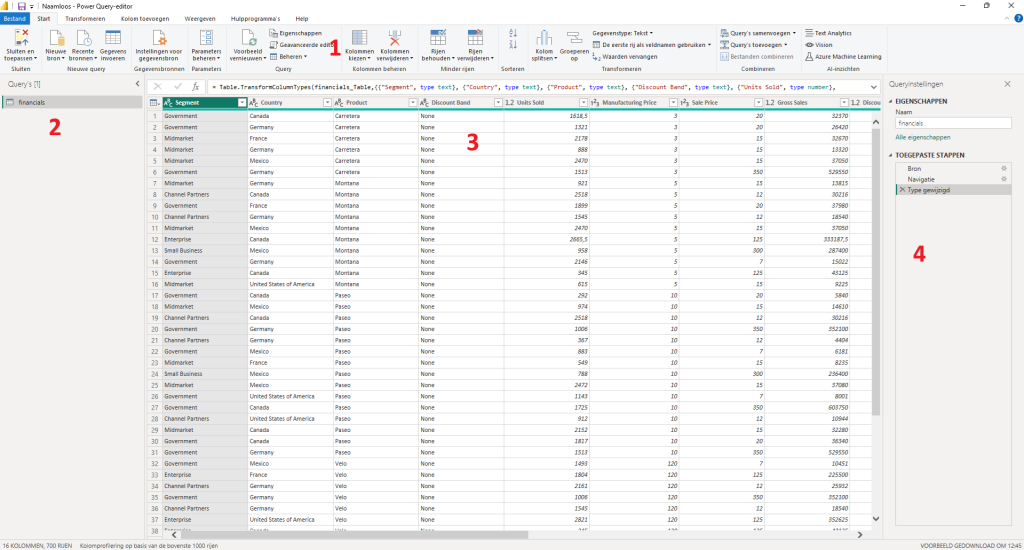
- De werkbalk met verschillende opties voor het transformeren van je data.
- Hier staan alle queries. Een query is in feite een proces waarmee je gegevens ophaalt, wijzigt en inlaadt.
- Het centrale overzicht met een preview van alle data binnen de huidige query.
- De instellingen van de huidige query en een overzicht met toegepaste stappen. Voor elke wijziging die je doorvoert in de editor, wordt een stap toegevoegd. Dit is heel handig omdat je zodoende altijd een eerdere wijziging kunt aanpassen of verwijderen.
Kijk eens naar de preview van je data. Zoals je merkt gaat het hier om een tabel met verkoop- en winstdata gesorteerd op marktsegment en land/regio. In de tweede kolom Country staan alle landen uitgeschreven:
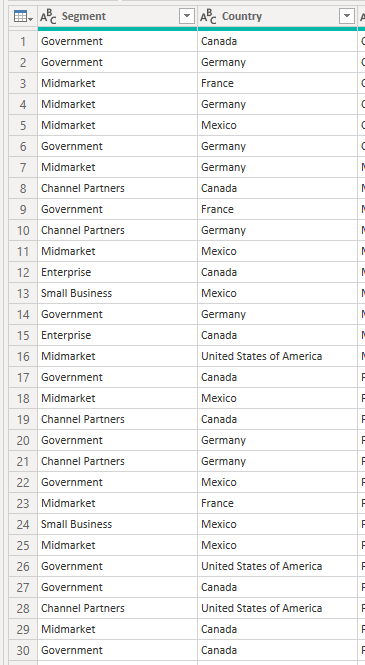
In onze use case willen we een kolom toevoegen waarin de afkortingen van alle landen staan. We selecteren hiervoor eerst de hele kolom en klikken vervolgens via Kolom toevoegen op Voorwaardelijke kolom:
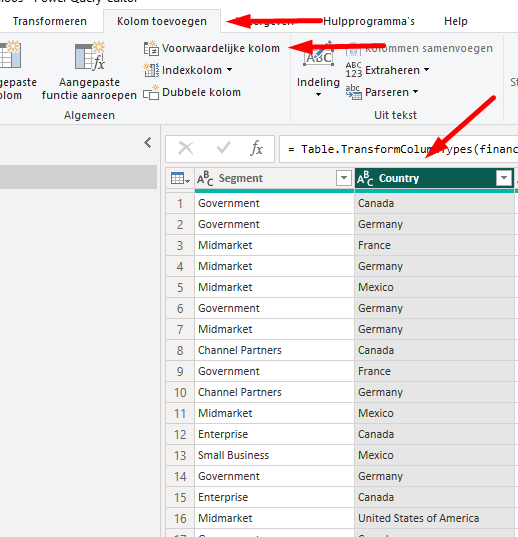
Nu verschijnt er een scherm waarin we op basis van regels de nieuwe kolom kunnen vullen. Het doel is om de landnamen in te korten. Zo wordt Canada CA, Germany DE, France FR, enzovoorts. Je kunt hiervoor de regels als volgt invullen:
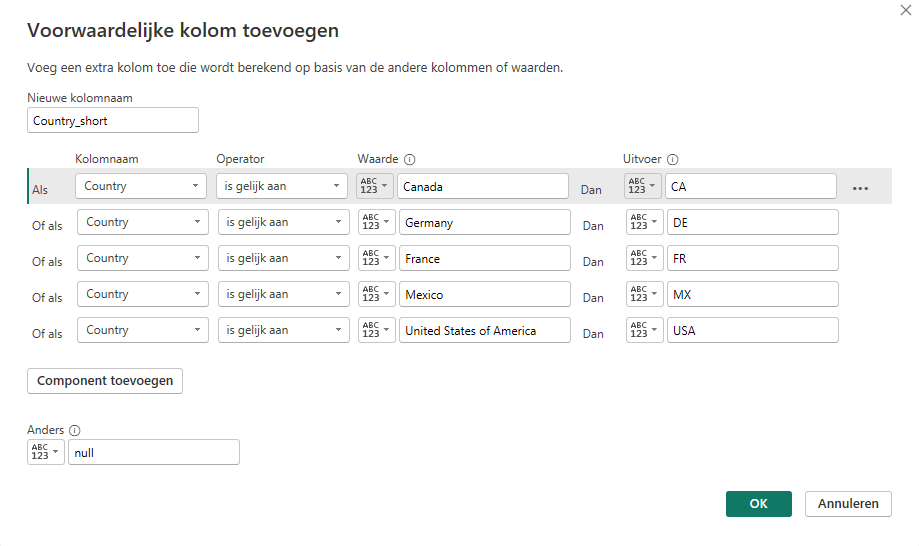
In deze stap maken we een nieuwe kolom aan met de naam Country_short, waarbij we in de kolom Country zoeken naar waardes. Als de kolom Country bijvoorbeeld Canada bevat, willen we in de nieuwe kolom Country_short de afkorting CA hebben. Dit doen we voor alle landen.
Wanneer je op OK klikt, zul je zien dat er een nieuwe kolom is aangemaakt met alle afkortingen van de landen. Ook is er een stap toegevoegd. Het voordeel van het overzicht met toegepaste stappen is dat je je wijzigen op een later moment altijd nog kunt aanpassen. Ook is het mogelijk om terug te kijken naar hoe de dataset eruitzag voor de toegepaste stappen.
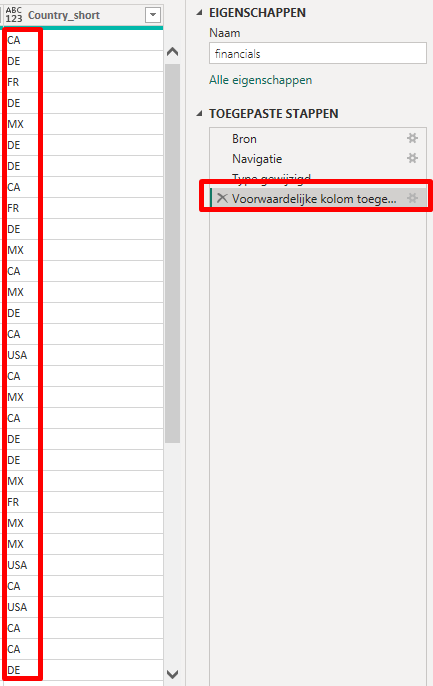
Ten slotte kunnen we de uitgeschreven landnamen verwijderen. Hiervoor klik je met je rechtermuisknop op de kolom en klik je op verwijderen. Ook hier zal Power Query weer een stap toevoegen, daardoor is het mogelijk om later eventueel de kolom terug te zetten.
Je hebt nu je eerste data transformaties doorgevoerd! Er zijn tientallen hulpmiddelen om verdere aanpassingen te doen. Denk aan berekeningen, het maken van draaitabellen en het groeperen van rijen. Je kunt ook de Power Query M-formuletaal gebruiken voor geavanceerdere doeleinden. Klik zeker eens rond in de tabbladen Transformeren en Kolom toevoegen om te zien welke mogelijkheden er allemaal zijn. Raadpleeg ook de officiële Power Query-documentatie om meer te weten te komen.
Klik nu linksbovenin op het tabblad Start en vervolgens op Sluiten en toepassen.
4. Data modelleren
Eenmaal teruggekomen in de Rapportweegave, navigeer je in het linkermenu naar Modelweergave. Hier zie je de tabel(len) die zijn geüpload en de daarbij behorende kolommen. De wijzigingen uit de Power Query-editor zijn hierin meegenomen. Daarin zie je de nieuw aangemaakte kolom Country_short, terwijl de originele kolom Country niet verschijnt.
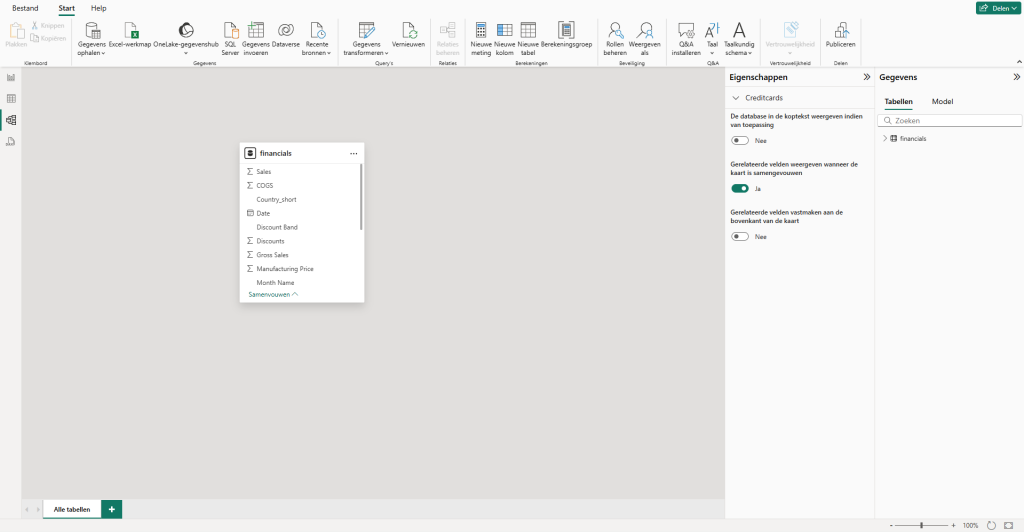
Aangezien er in deze use case slechts een tabel is geüpload, is ook alleen die tabel beschikbaar in de Modelweergave. In veel gevallen zul je meerdere tabellen uploaden die aan elkaar gekoppeld moeten worden. In de tabel Financials staat informatie over verkoop- en winstdata met daarin de verkochte producten. Stel dat je meer informatie wil tonen over die producten, zoals de kleur, voorraad en het sku. Je zou dan een extra tabel kunnen uploaden waarin deze informatie beschikbaar is. In deze use case gebruiken we deze voorbeelddata en importeren we de tabel Products.
Je vraagt je misschien af of je de productdata niet beter kunt toevoegen aan de tabel Financials. Het is slimmer om de tabellen op te splitsen, want als je alles in één tabel zet ontstaat er onnodige duplicatie. Elke verkooptransactie in de tabel Financials zou dan in elke rij dezelfde productinformatie bevatten (kleur, voorraad en het sku), wat je dataset groter en trager maakt. Door een aparte Products-tabel te gebruiken, houd je het model efficiënter en overzichtelijker.
Zodra je de nieuwe tabel uploadt via de knop Gegevens ophalen in het menu (we transformeren de data nu niet), zul je zien dat deze in de Modelweergave verschijnt:
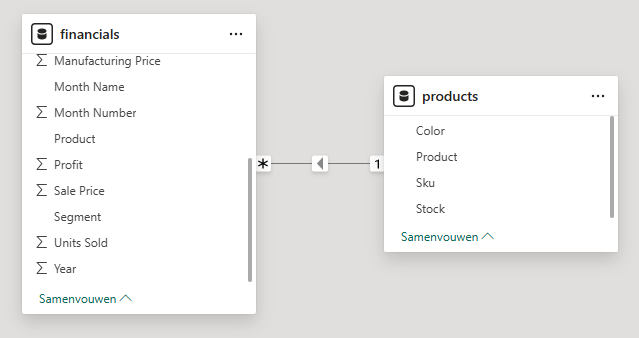
Power BI detecteert automatisch een relatie tussen deze tabellen op basis van de kolom Product. Relaties zorgen ervoor dat je analyses en visualisaties kunt uitvoeren op alle data, in plaats van op de losse tabellen. In het bovenstaande voorbeeld is er sprake van een veel-op-een relatie. We raden aan om meer informatie te lezen over relaties en kardinaliteit op de website van Microsoft. Dit is een belangrijk onderwerp met te veel informatie voor de lengte van dit blog.
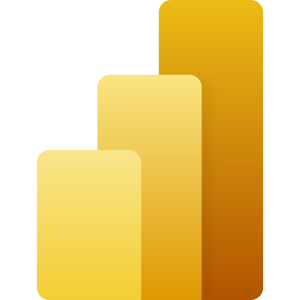
Spreek een Power bi Expert
5. Dashboards met visualisaties maken
Nu is het tijd om een mooi dashboard te maken. Navigeer terug naar de Rapportweergave. Aan de rechterkant bevindt zich een paneel met alle visualisatiemogelijkheden:
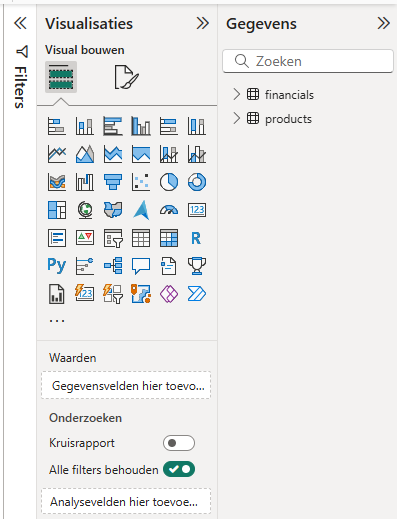
In dit voorbeeld willen we het aantal verkochte producten per maand weergeven. Om dit te visualiseren gebruiken we een lijndiagram. Klik hierop en er verschijnt een leeg lijndiagram in het rapport.
Aan de rechterkant van het scherm kunnen we het diagram gaan vullen met data vanuit de tabellen. Op de X-as zetten we de kolom Date en op de Y-as de Units sold. Als je dit hebt gedaan zal het lijndiagram vullen:
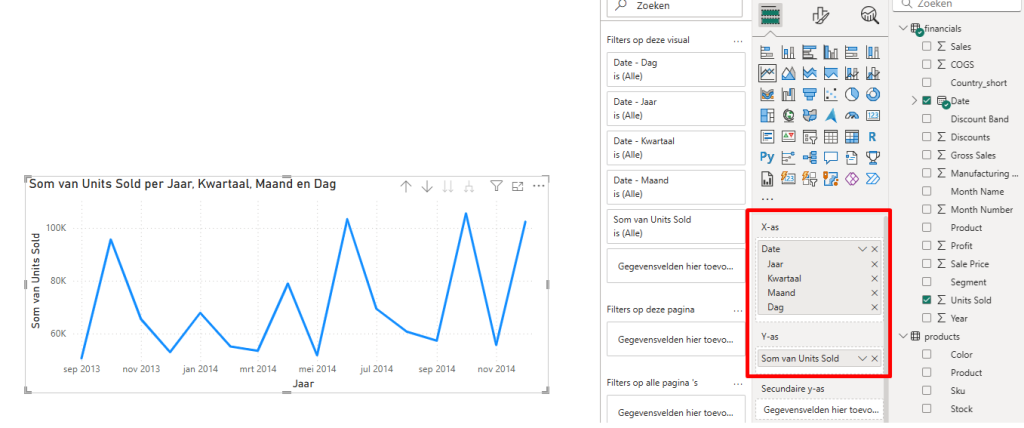
Het is uiteraard mogelijk om van alles aan te passen in dit diagram. Via het tabblad Uw visual opmaken zijn er talloze mogelijkheden, zoals het aanpassen van de titel, kleuren en lettertypes. Verder is het mogelijk om het verkochte aantal producten te weergeven per dag, kwartaal of jaar via de pijltjes in het diagram.
Naast het bovenstaande lijndiagram, willen we graag een tabel toevoegen met de totale omzetwaarde per product. Hiervoor gebruiken we wederom de kolom Units Sold, maar ook de kolommen Product en Stock uit de Products-tabel. Zoals je ziet worden de data uit beide tabellen netjes met elkaar gekoppeld.
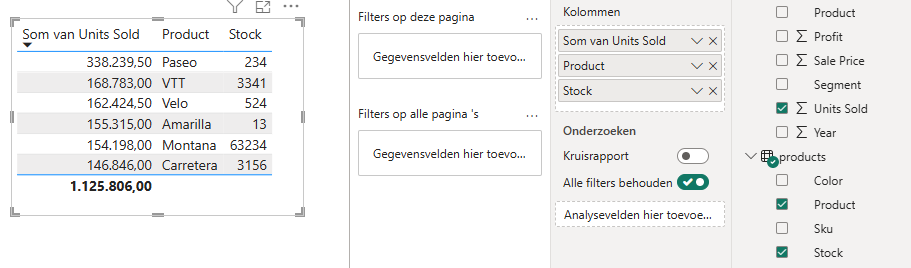
Je hebt nu twee visualisaties gemaakt. Onderaan de weergave kun je eventueel je pagina hernoemen of een extra tabblad toevoegen. Er is natuurlijk nog veel meer mogelijk. De beste manier om dit te ontdekken is door zelf met de verschillende opties te experimenteren. Dan loop je vanzelf tegen vraagstukken aan. Er is online een grote community die klaar staat om te helpen.
6. Rapport publiceren
Ben je tevreden met de dashboards in je rapport? Dan kun je het rapport via Bestand > Publiceren gaan doorzetten naar de Power BI-service. Dit is een omgeving in je browser waar je de rapporten bekijkt en tot op beperkte hoogte kunt bewerken. Voor het publiceren van rapporten heb je een Power BI-licentie nodig. Je kunt het vanuit daar weer gemakkelijk delen in bijvoorbeeld PowerPoint, SharePoint of Microsoft Teams.
Conclusie
Met Power BI kun je op een gestructureerde manier data verzamelen, transformeren en visualiseren. In dit artikel hebben we stap voor stap uitgelegd hoe je Power BI installeert, data importeert, transformeert en relaties tussen tabellen aanmaakt. Door data slim te modelleren, hebben we onnodige duplicatie voorkomen en gezorgd voor een efficiënt en overzichtelijk rapport.
De volgende stap? Ga zelf verder aan de slag! Experimenteer met de verschillende opties, stel vragen en ontdek de mogelijkheden van Power BI. Mocht je ergens vastlopen of hier simpelweg geen zin in hebben, dan staat SDIM klaar om je verder te helpen. Succes!
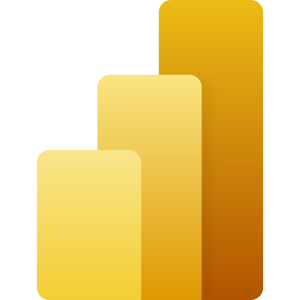




Reacties (0)